From presentations and software demos to how-to videos, tutorials and webinars, the uses for screencasts are wide ranging. Screencasts have become a popular way to record what’s happening on your computer screen, in order to explain digital processes in a simple and entertaining way. There are numerous programs available for making screencasts, some of which even offer a free version. So which screencast software is right for you? Keep reading for a hand-picked selection of the best programs, as well as an explanation of what to look out for when making your choice.
- Screencast software in comparison
What should you consider when choosing screencast software?
For that, you’ll have to download a third-party app, like Soundflower. You can, of course, turn on the external mic and turn up the volume, but this won’t give you great audio. Screenium 3 - Mac and iOS screen recording, and screencasts Record exactly what you see on the screen and turn it into a screencast in next to no time. Screenium 3 lets you record at 60 frames per second, offering optimum performance for your tutorials, gameplay recordings or any other screen content you wish to record.
There are a number of factors that come into play when it comes to choosing screencast software. A lot depends on your personal preferences and what you need from the program.
- Operating system: Make sure that the screencast software is compatible with your operating system. Not all programs are available for all operating systems.
- Price: Free screencast software can sometimes provide you with all the features you need. One of the main reasons to invest in paid software is if you want to use your video for commercial purposes.
- Features: With free screencast software, you can make a recording of your screen, record audio content, and cut your video. Paid software offers a wider range of features for post-production and makes your screencast look more professional.
- Complexity: Programs with a wider range of features tend to also be more complex. If you don’t have any previous experience with screencasts and don’t have a specific need for more advanced post-production features, we recommend that you start with a more simple screencast app.
- Exporting: The file formats that are available for exporting are usually rather limited in free screencast software. Make sure that the app you’re considering offers the format that you need.
- Memory: Memory is another way that free screencast software often shows its limits. Check the maximum recording length and available storage space for your app before committing to it.
In some cases, you don’t even need to download a separate app to make a screencast. Mac screenscan be recorded using the pre-installed screenshot app or the QuickTime player. In Windows 10, you can make a screencast using the XBox Game Bar. However, you won’t be able to cut your video or do any post-production with these apps, so it will often be worth it to look into free alternatives.
Screencast software in comparison
Now that you know what to look for in a screencast software, let’s take a look at some of the most popular apps.
Screenrec: A free tool for all operating systems
The screencast software Screenrec is known for offering a simple and safe way to share screen recordings. The app saves your videos in the cloud after you’re done recording and generates a link that you can use to access the screencast. If your recording contains sensitive data, you can set a password. Screenrec also allows you to restrict access to certain IP addresses or geolocations.
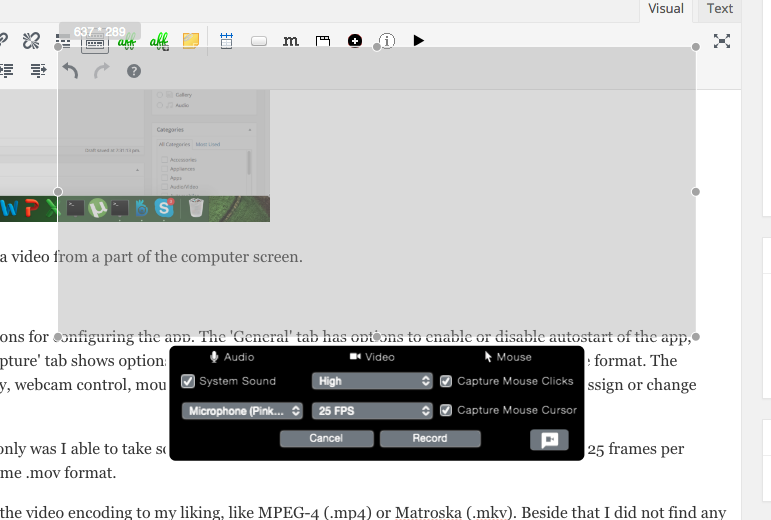
You’re offline and want to make a screencast? That’s possible as well, since Screenrec automatically syncs your local drive with the cloud as soon as you’re connected to the Internet again. In the meantime, you can save your videos locally as an MP4.
Screencast provides you with 2 GB of cloud storage for free - that comes out to around 10 hours of video footage.
| Advantages | Disadvantages |
|---|---|
| ✔ Available for Windows, macOS and Linux | ✘ Upgrade not available |
| ✔ Completely free | |
| ✔ Simple and secure sharing with link | |
| ✔ No watermark | |
| ✔ Includes 2 GB of storage in the cloud |
Camtasia: Professional videos for beginners
Camtasia is a classic among screencasting apps. However, with a price tag of $250, it’s also the mostexpensive app on our list. Camtasia is known for its wide range of user-friendly features, making it a professional-level tool that’s also suited for beginners. In addition, there are also tutorials and instructions available to help you with the more complex features.
As a less expensive alternative, the software producer TechSmith offers a pared down alternative: With Snagit you can make professional screen recordings with layout templates for just $50.
The apps are available for Windows and Mac.
| Advantages | Disadvantages |
|---|---|
| ✔ Free test version for 30 days, with full range of features and watermark | ✘ Not available for Linux |
| ✔ Wide range of features | ✘ Relatively expensive |
| ✔ Professional | |
| ✔ User friendly |
ScreenFlow: An affordable alternative for Mac users
ScreenFlow presents Mac users with a more affordable alternative to Camtasia, at a price of $129. You can find out if the program suits your needs with a free test version, which allows you to explore the app’s full range of features. (However, all videos made in the test version will bear a watermark.)
After you’ve made your screen recording, you’ll have access to all of the features that typically come with video editing software - for example, inserting text, visualizing mouse clicks and keyboard input, transitions, and animations. After you’ve upgraded to the paid version, you’ll also gain access to a library of over 500,000 media files that you can use in your videos.
| Advantages | Disadvantages |
|---|---|
| ✔ Unlimited free test version with full range of features and watermark. | ✘ Only available for MacOS |
| ✔ Full range of video editing features | ✘ Paid |
| ✔ Media library with 500,000 files |
FlashBack Express: Quick and easy
This screencast software is a good choice for anyone who wants to create a screen recording as quickly as possible and doesn’t need a wide range of options for editing. You can use FlashBack Express to record your screen, webcam, and audio content. Afterwards, you can cut the video material to make individual clips.
Even in the free version, there’s no limit on the length of your recordings. Export formats are limited to MP4, AVI, and MWV, which should be sufficient for the most common use cases. Further export formats are available in the pro version, which costs $49. This version also offers more options for post-production, including inserting text, images, sounds, and video effects.
| Advantages | Disadvantages |
|---|---|
| ✔ Free version without recording time limits or watermark | ✘ Only available for Windows |
| ✔ Quick and easy to use | ✘ Limited export formats in free version |
| ✔ Upgrade possible |
OBS Studio: The open source software for pros

OBS Studio is open-source software that’s compatible with all operating systems. The app is mainly used for broadcasting live streams. Its use as a screencast software is mostly interesting for professionals and plugin developers. The video editing features are extensive and complex, ranging from transitions, color correction, and chroma keying to a professional audio mixer.
The extensive API makes it possible for plugin developers to adapt the software and integrate features.
| Advantages | Disadvantages |
|---|---|
| ✔ Open source | ✘ Very complex |
| ✔ Completely free | ✘ Not suitable for beginners |
| ✔ Available for all operating systems | |
| ✔ Extensive video editing features |
Screencastify: Chrome extension for screen recordings
Screencastify is a free extension for the Chrome browser that’s perfect for quickly making screen recordings. The downside: Videos have a maximum length of five minutes, though the number of videos you can record is unlimited. With an upgrade to the paid version for $50 a year, you’ll be able to record without any limits.
| Advantages | Disadvantages |
|---|---|
| ✔ Simple screen recordings | ✘ Recordings limited to 5 minutes in free version |
| ✔ Upgrade possible | ✘ Requires Chrome browser |
| ✔ Compatible with all operating systems |
HiDrive Cloud Storage with IONOS!
Based in Europe, HiDrive secures your data in the cloud so you can easily access it from any device!
Side-by-side comparison of the 6 screencast softwares
Already lost track of all the options? This table sums up the most important features of the six screencast softwares we’ve covered.
| Windows | macOS | Linux | Limits of the free version | Paid version | Our tip | |
|---|---|---|---|---|---|---|
| Screenrec | X | X | X | 2 GB storage | Not available | The best free app |
| Camtasia | X | X | 30-day test version with watermark | $50 / $250 | Good for beginners | |
| ScreenFlow | X | Unlimited test version with watermark | $129 | Alternative to Camtasia for Mac users | ||
| FlashBack Express | X | Export formats limited to MP4, AVI, and MWV | $49 | Perfect for beginners | ||
| OBS Studio | X | X | X | No limits | Not available | Only for pros |
| Screencastify | X | X | X | Maximum five minute length per video | $49 per year | Perfect for spontaneous use |
The most important factor to take into consideration when choosing a screencast software is the compatibility with your operating system. Since all of the apps we discussed offer a free version, you can test them out and then decide for your personal favorite.
Capturing and sending screencasts can be a quick and effective way to share information or knowledge in many different situations. For instance, you may want to make a how-to video guide for eLearning, video game, YouTube channel, for answering customers’queries, and for marketing purpose. When it comes to creating screencasts on your Windows or Mac computer, screencast software plays an important role.
Good thing is, there is an entire range of screencasting software shared on the internet. So it’s quite easy to take screencasts as long as you get one good screencast software. Here comes the question, what is the best screencast software?
If you want to make compelling and high-quality screencasts, you are at the right place. Here in this post, we make a list of 5 best screencast software for Mac and Windows PC. You can get some basic features of each screencasting software and then pick your preferred one to create screencasts with ease.
NO.1 Best Screencast Software (Windows/Mac)- Screen Recorder
When we talk about what the best screencast software is, besides the screen capturing, we also want more features like editing. At the first part, we like to show you the best screencasting software, Screen Recorder to capture screen and audio on both Windows 10/8/7/XP/Vista PC and Mac with high quality. What’s more, it carries many other useful functions to ensure you output a file you really like.

Best Screencast Software - Screen Recorder
- Easily create screencasts on Mac/Windows PC with high quality.
- Capture computer screen/webcam, record audio and take screenshots.
- Record online videos, 2D/3D gameplay, webcam, video/audio chats, music and more.
- Make screencasts with full screen or customized area and real-time drawing.
- Powerful editing features and save screencasts in any popular video/audio/image format.
How to record screen and create screencasts
This recommended screencasting software can help you record whatever video and audio playing throughmonitor’s screen and speaker with exactly the original image/sound quality. Moreover, it carries additional functions that allow you to edit, transcribe, and export the screencasts with high quality. Now you can free download this screencast software and take the following simple guide to capture screencasts on your computer.
Step 1. Double click the download button above to free install and run this screencasting software on your computer. It offers both Windows and Mac versions for you to create screencasts. When you enter the main interface, choose the “Video Recorder” option. If you want to take a screenshot, here you can use the “Screen Capture” feature.
Step 2. When you enter the main interface of “Video Recorder”, you can choose to make screencasts with full screen or custom area. Also, you can record screencast from “Webcam”. During this step, you can choose to capture audio from “System Sound” or “Microphone”.
Step 3. After all settings, you can click on the “REC” button to start the screencast recording. You can get full control of the recording process. You are allowed to preview the captured screencasts. Click “Save” if you are satisfied with it. Learn how to improve video quality here.
NO.2 Screencast Software (Windows/Mac/Web)- Screencast-O-Matic
Camtasia App For Mac
Screencast-O-Matic is one popular screencasting software for Windows/Mac and iOS/Android users. It also offers a Web-based screencast capturing service. This screencast software allows you to record entire screen, or webcam smoothly. In addition, it provides you with a quick share feature to make sure you can easily publish whatever you capture straight to YouTube
As a free screencast software, Screencast-O-Matic enables you to record a 15-minute recording file. Moreover, the output screencast will come bundled with a watermark. If you want to remove the watermark or capture screencasts over 15 minutes, you need to pay $18/Year for the premium package.
NO.3 Screencast Software (Web)- Screencastify
Screencastify is a free Chrome extension which can help you create screencasts on computer. This free screencasting software is available to useimmediately and no downloadingis required. The captured screencasts will be saved to your Google Driveautomatically. It enables you to create screencasts from computer screen and webcam.
Screencastify is not totally free. The free version limits you to share screencast to YouTube. What’s more, you can only capture screen less than 10 minutes. The output screencast will be added a watermark. You need to pay $24/year to get rid of these limitations and get the full feature package.
NO.4 Best Screencasting Software (Windows/Mac)- Camtasia
Camtasia is an all-featured screen recorder and video editor which enables you to make screencasts from computer screen and webcam. It provides you with both basic free version and paid version. Relatively speaking, it is a larger and more completescreencasting tool.
Camtasia offers a simple way to create screencasts. Moreover, this screencast software allows you to edit captured file and take a screenshot with ease. While the screen recording, you can add arrows, text, callouts, shapes, numbered steps and more based on your need. One thing you should concern is that, Camtasia is an expensive screencast program. You need to pay for at least $49.75/Year for the pro version.
NO.5 Screencast Software (Free 30-day Trial)- Adobe Captivate
Adobe Captivate is the professional screencast software which has the capability to create videos, HD product demos and responsive application simulations. It provides you with a simple way to publish the captured screencast to Adobe Captivate Prime LMS. Also, you can easily share the HTML5-based responsivecontent to portable iOS/Android devices.
Adobe Captivate can detect screen activity in the capturing window and automatically make screencasts. This screencasting software can easily create and edit high-quality content, add transitions, smart shapes, audio, and captions to the captured screencast. Moreover, it offers a convenient way to share screencast to YouTube. It gives a free 30-day trial. After that, you need to pay $33.99/month for it.
Conclusion
Screencast App For Android
To make video tutorials, eLearning guides, live stream and share content, you can rely on screencast software to capture screen and audio on computer. After reading this post, you can get great screencasting software to get the job done. Still, we recommend the powerful and easy-to-use Screen Recorder to help you create screencasts. Leave us a message if you still have any questions.