
- Apr 07, 2019 Create-a-new-VM-with-Proxmox-CD-DVD. Click “Next” to get to the hard disk screen. Here you can specify the parameters for the hard disk. The default options should work for most of the cases, but you can also specify a vmdk file, if you migrate from VMWare.
- Sep 13, 2016 You can use proxmox web GUI or command line interface to create a proxmox virtual machine backup and than move to a remove server. In this article we will see how to backup and transfer a proxmox vm to another proxmox node, both using GUI and command line.
- Assign VMID and Name, click “Next” to go to the OS tab Select “Windows 10/2016”, click “Next” to go to the CD/DVD tab Select your Windows 10 ISO, click “Next” to go to.
- Proxmox is a commercial company offering specialised products based on Debian GNU/Linux, notably Proxmox Virtual Environment and Proxmox Mail Gateway. Proxmox Virtual Environment is an open-source virtualization platform for running virtual appliances and virtual machines. Proxmox Mail Gateway is a mail gateway with anti-spam and anti-virus.
Proxmox comes with a distinct directory structure where all the configuration files and other necessary files are stored. This makes finding those configuration files in time of need very easy. The following table shows the location of the files stored and their functions:
Filename/location | File function |
/etc/pve/datacenter.cfg | Proxmox VE data center configuration file. Used to change options such as the default language, keyboard layout, default console, and so on. |
/etc/pve/corosync.conf | Main cluster configuration file. Prior to Proxmox VE 4.0, this was known as cluster.conf and can also be used to change the vote of a particular node. |
/etc/pve/storage.cfg | PVE storage configuration file. ... |
In the Proxmox GUI go to Datacenter - Storage - Add - Directory. In the directory option input the directory we created and select Disk image,container: Now when restoring a backup image or creating a new VM or container, in the storage selection we have the.
Introduction
Proxmox is an excellent virtualization platform based upon Debian Linux. pfSense (and OPNsense) will run nicely in a KVM based VM running on a Proxmox server. This guide will walk you through a simple install to get you started.
Disclaimer
There is a school of thought around if a VM can provide adequate isolation for a Firewall to provide network security. There is a similar school of thought as to if privileged and unprivileged VLAN's should share the same physical links and hardware. Flaws in the underlying software and hardware, as well as mis-configuration, can undermine the security of an entire ecosystem.
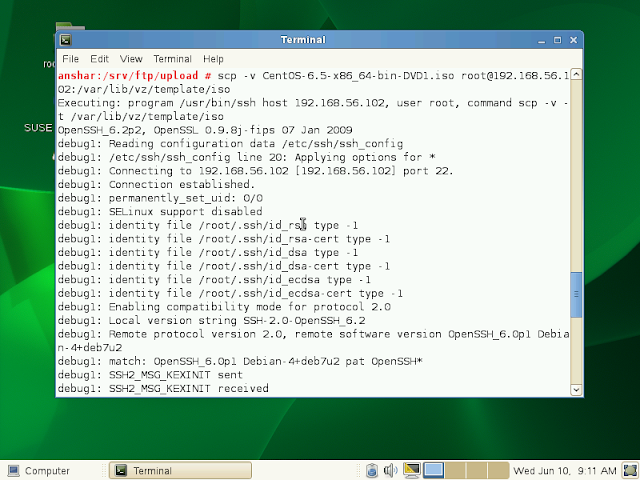
This guide should not be considered to endorse the suitability of pfSense running on Proxmox for your systems. You should make this judgement yourself. This guide is also provided without warranty.
Proxmox Network Configuration
For this guide Proxmox has been configured with two bridge networks each connected to an external network port.
Here is the /etc/network/interfaces file:
auto vmbr0
iface vmbr0 inet dhcp
bridge_ports eth0
bridge_stp off
bridge_fd 0
iface eth1.303 inet manual
vlan-raw-device eth1
auto vmbr303
iface vmbr303 inet manual
bridge_ports eth1.303
bridge_stp off
bridge_fd 0
Download pfSense CD ISO on Proxmox
Using a convenient web browser running on your desktop of laptop:
- Browse to https://pfsense.org/download/
- Select the AMD64 Architecture
- Select the CD Image (ISO) Intaller Installer
- Select a mirror location suitable to your locale
- Right click on the Download link/button and select 'Copy link location'. This may vary slightly depending on your browser
- Take note of the SHA256 checksum
Use ssh to connect to a terminal on your Proxmox server and run commands as follows, placeholders are noted with <>:
- cd /var/lib/vz/template/iso/
- wget <download link>
- sha256sum <pfsense-file.iso.gz>
Check your checksum matches the checksum on the pfSense website - gunzip <pfsense-file.iso.gz>
Create the pfSene VM
Create VM Wizard
Log in to your Proxmox server's web interface, then click the Create VM button. Follow the following recommended settings.
- Node by default will be the Proxmox server you are logged in to. Change this as needed, if connecting to cluster
- Insert a suitable VM ID, the default will probably be fine
- Give your pfSense VM a suitable Name
- Enable the Start at boot check box
- Optionally, select a suitable Resource Group
- Optionally, enter suitable Startup and Shutdown options. Most likely this VM should be started first (Startup/Shutdown order value of 1)
- Click Next
- Select Use CD/DVD disc image
- Select Storage as local
- Select from ISO Image the pfSense iso file
- The VM Type will be Linux
- In Proxmox 6.0, the Version will be 5.x - 2.6 Kernel
- Prior releases of Proxmox, the Version will be 4.X/3.X/2.6 Kernel
- Click Next
The defaults (show above) are adequate, so click Next
Proxmox Iso Location Definition
- The Bus/Device default should be adequate
- Select suitable Storage and Disk Size to suit your needs
- We recommend enabling IO thread
which should improve IO performance by giving the disk its own worker thread - Optionally, configure other disk settings to suit your needs or return to them later
For an example set up, the default CPU settings should be adequate. These can easily be adjusted as needed after installation. Click Next
- Setting Memory to 1024 is adequate for an example installation and can easily be adjusted after installation
- Disable the Ballooning Device check box
- Click Next
- Select from the Bridge drop down, your WAN network bridge
- Disable the Firewall checkbox, as we do not want Proxmox to apply its own network policy on to our pfSense VM
- Select from Model the VirtIO option as pfSense has excellent support for this device type
- Optionally, specify a specific MAC address
- Set Multiqueue to 8. Which will allow the BSD kernel to negotiate the optimal value with Proxmox
- Click Add
Review the details selected, ensure that Start after created is not set, then click Finish
Select the newly created VM, then click Hardware, then Add. A pop up will appear.
Proxmox Iso Location List
- From the Bridge drop down, select your LAN bridge
- Disable the Firewall checkbox as before with WAN
- Select from Model the VirtIO option as before with WAN
- Optionally, specify a specific MAC address
- Set Multiqueue to 8. Which will allow the BSD kernel to negotiate the optimal value with Proxmox
- Click Next
KVM presents a tablet stylus pointer device to the Guest OS. This is convenient for Windowing systems but can cause high CPU usage even when idle. pfSense has no Windowing system, so we recommend disabling it.
Proxmox Iso Storage
- Click Options
- Double click on Use tablet pointer, a pop up window will appear
- Un-check the Enabled check box
- Click OK
Configuration of the VM itself is now complete. Click Start to run the VM for the first time and install the pfSense software.
Proceed as normal with the pfSense installation process.
As pictured, you can use the MAC addresses of the Network interfaces to ensure you assign them to the correct LAN and WAN functions.
Post-Install Configuration
Disable Network Hardware Off-loading

Ensure hardware offload features on the network interfaces are disabled, as VirtIO interfaces have problems with NAT.
- From the top menu, click System -> Advanced
- Click the Networking tab
- Ensure Hardware Checksum Offloading,Hardware TCP Segmentation Offloading, and are Ticked
- Click Save
- Reboot the firewall
If not a VM, what should I run OPNense on?
For home, check out the A10 Dual Core or A10 Quad Core appliances in Desktop profile.
For business, check out the A10 Quad Core or the Xeon Quad Core Gen4 as Rackmount appliances.
Stuck?
We offer commercial support, why not contact us