After creating a pivot table in Excel, you will see the row labels are listed in only one column. But, if you need to put the row labels on the same line to view the data more intuitively and clearly as following screenshots shown. Use an External Data Source: Displays the Mac OS X ODBC dialog. Choose where to put the PivotTable: New Worksheet: If selected, adds a new sheet to the workbook and places your PivotTable in Cell A1 of the new worksheet. Existing Worksheet: Choose a cell on your worksheet. The cell will be the upper-leftmost corner of your PivotTable. Make sure there’s enough room so your PivotTable doesn. Select a cell in the pivot field that you want to change On the PIVOT POWER Ribbon tab, in the Pivot Items group, click Show/Hide Items Click Repeat Item Labels – On or Repeat Item Labels – Off To set the Default Setting.
IntroductionWhen working with pivot tables, especially OLAP pivot tables, it's often the case that I have needed to flatten the pivot and copy the data to a new sheet to create a new table (a 'flat file'). One important part of this is to fill in the data labels of the rows.
On the Design tab, click Show Report in Tabular Form
Previously to fill in all the labels, on each column I was right clicking, Field Settings | Layout & Print | Repeat Item Labels:
However, this only works for
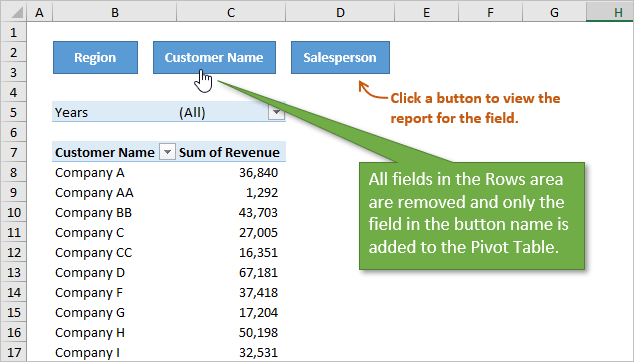 one column at a time.
one column at a time.Repeat All Item Labels
The following is a better way of doing it, below we repeat all the item labels for the whole pivot table in one go with just a couple of clicks:
Pivot Table Trong Excel
Click on the pivot table
Click Design
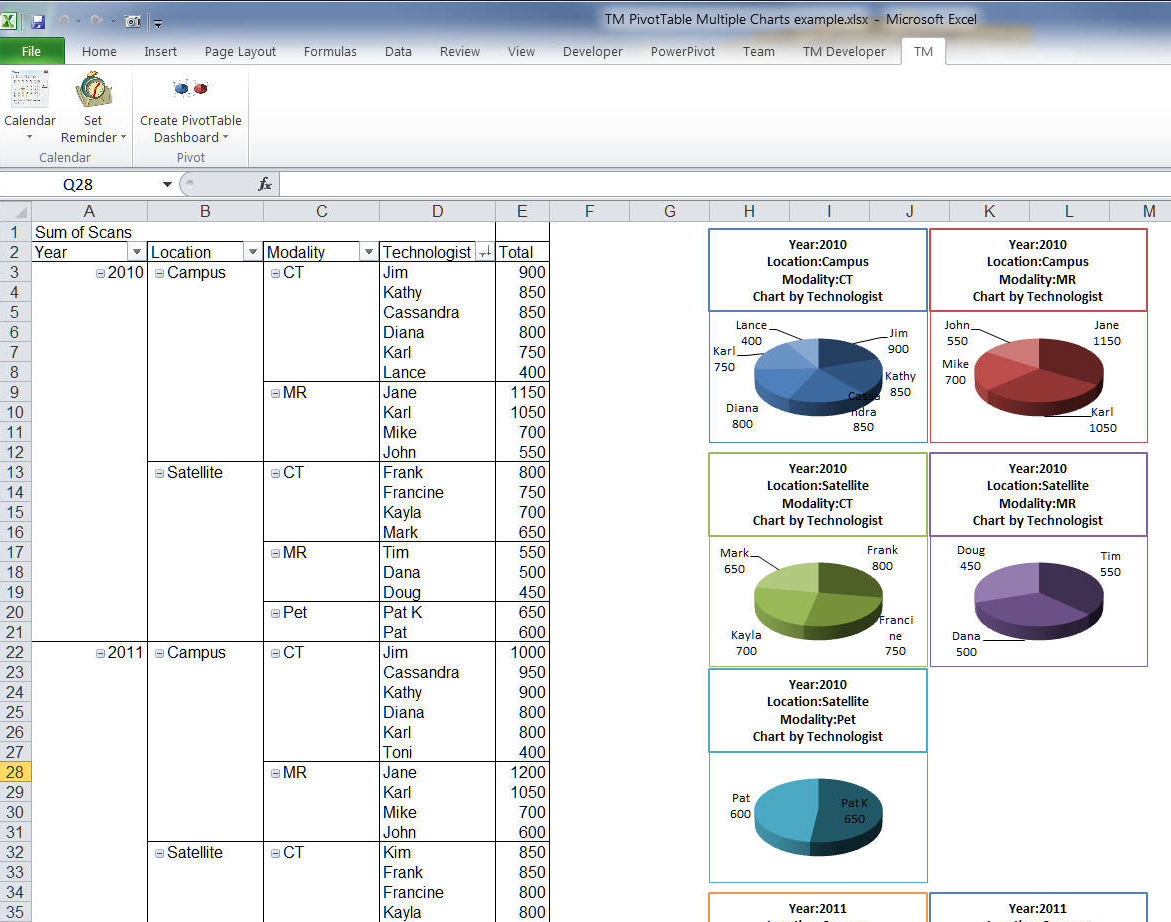 Click
Click Excel For Mac Pivot Table Repeat Item Labels Greyed Out
Report Layout | RepeatConclusion
It is strange that Microsoft put the two variations of this function in different places. However, it was my mistake not to notice this earlier. Maybe you didn't notice it either? If so I hope this article has helped you.
Excel Version?
Excel Pivot Repeat Values
 Excel 2013 and 2010.
Excel 2013 and 2010.